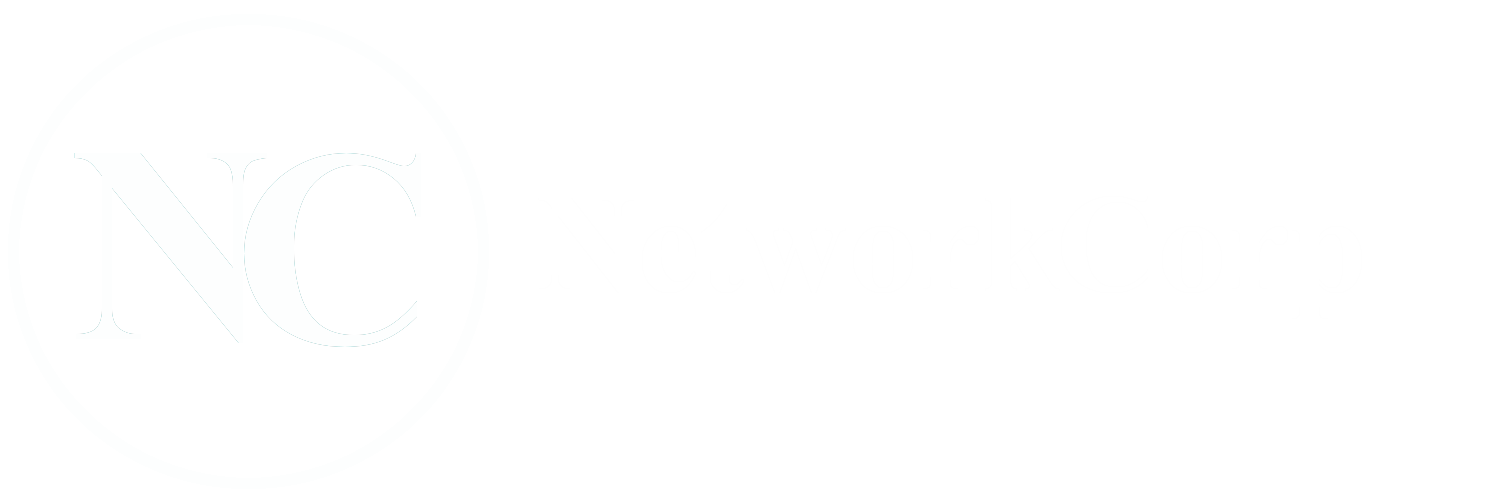Présentation
Microsoft à depuis peu mis en ligne la préversion de son nouveau système d’exploitation à savoir « Windows Server 2019« . Vous pouvez obtenir cette version en faisant partis de programme Insiders de Microsoft. La version finale devrait être disponible fin 2018.
Windows Server 2019 sera la prochaine version LTSC (Long-Term Servicing Channel) du service d’exploitation de Microsoft. Windows Server 2016 étant la version LTSC actuelle de l’OS.
Microsoft à annoncé un certains nombres de nouveautés concernant son nouveau système d’exploitation à savoir entre autres :
- Amélioration de la prise en charge des scenarios de cloud hybride pour permettre aux utilisateurs de combiner une infrastructure on-premise et cloud
- Prise en charge complète du nouveau système Windows Admin Center pour la gestion des infrastructure standards et hybrides
- Intégration de Windows Defender Advanced Threat Protection pour offrir une protection plus complète
- Intégration des sous-système Windows pour Linux
- Possibilité d’installer des conteneurs Linux sur Windows Server 2019
- Support et sécurité améliorée des machines virtuelles blindées (Shielded VM) avec Hyper-V
- Réduction de la taille de l’image Core de Windows Server
- Gestion Kubernetes des hôtes
- Amélioration des solutions Hyperconvergeés
Installation
Si vous faites partis du programmes Insiders de Microsoft, commencer tout d’abord par récupérer l’image ISO d’installation.

Après avoir télécharger l’image vous avez votre fichier ISO sur votre PC.
![]()
Charger l’image ISO sur votre serveur (Physique ou virtuel). Vous arrivez ensuite sur l’installateur de Windows Server.

Vous allez dans un premier temps choisir la localisation et le format de clavier à utiliser.
Cliquez ensuite sur Next.
Dans l’écran suivant, cliquez sur Install Now.

Ensuite vous devez entrer la clé de licence. Les clés de licence pour la préversion sont fournies par Microsoft.

Après avoir entré la clé cliquez sur Next.
Ensuite vous devez sélectionner quel version vous voulez installer. En fonction de la clé que vous avez entrez à l’étape précédente, vous aurez une version qui s’affiche (Standard ou Datacenter).
Vous devez ensuite choisir quel type d’installation vous souhaitez, Core ou avec GUI.

Dans notre exemple, nous allons installer la version Datacenter avec l’interface graphique. Nous allons donc sélectionner Windows Server Datacenter (Desktop Experience).
Après avoir fait votre choix, cliquez sur Next.
Vous devez ensuite accepter les termes du contrat de licence.

Cochez la case I accept the license terms et cliquez ensuite sur Next.
Ensuite, vous devez choisir quel type d’installation effectuer (nouvelle installation ou mise à jour).

Dans notre cas, c’est une nouvelle installation donc nous allons sélectionner Custom: Install Windows only.
Finalement, vous devez sélectionnez sur quel disque dur vous voulez installer l’OS.

Si vous avez plusieurs disques qui s’affichent, sélectionnez celui sur lequel faire l’installation.
Cliquez ensuite sur Next.
L’installation va se lancer.

Lorsque l’installation est terminée, vous devrez entrer le mot de passe administrateur.
Une fois ceci effectué, vous arrivez sur l’écran de démarrage de Windows Server.

Après avoir entré la combinaison de touche CTRL+ALT+DEL et entré le mot de passe administrateur, vous arrivez sur le bureau du serveur.
Le Server Manager va alors s’ouvrir.

En faisant un clic droit sur le bouton du menu démarrer et en sélectionnant System, on peut accéder aux spécifications du système et ainsi voir la version installée.

Fonctionnalités
Linux Subsystem for Windows

Containers