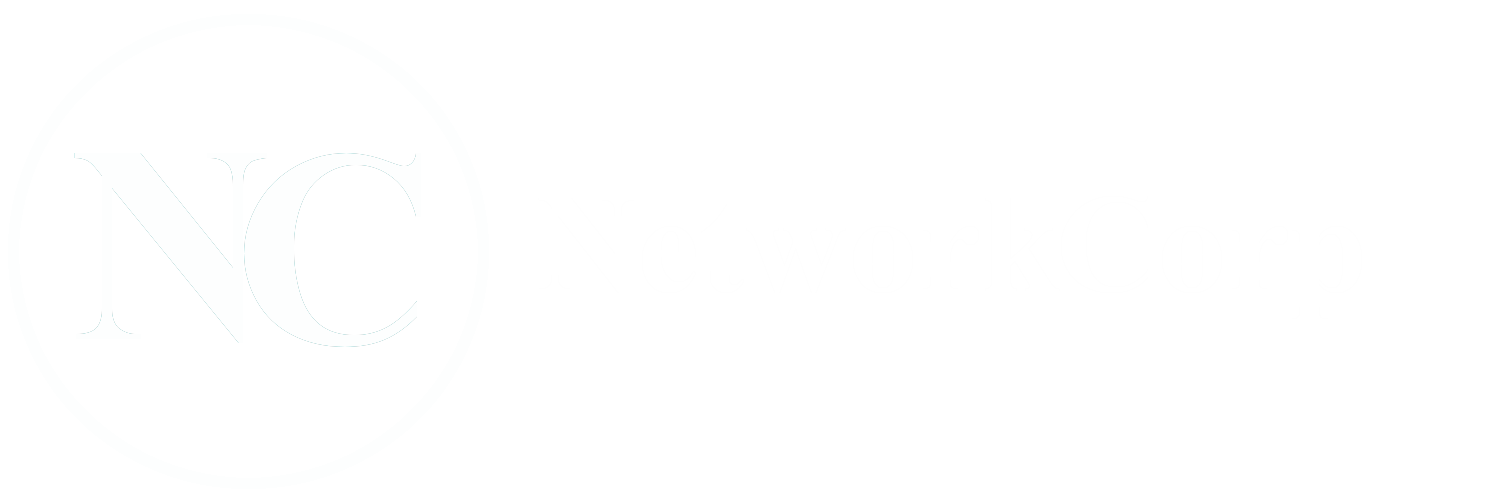Aujourd’hui la gestion d’une base de connaissance dans une entreprise est quelque chose qui devient de plus en plus complexe. Pour un service informatique, il est difficile de savoir comment gérer sa documentation, comment gérer ses différentes procédures, où la stocker, comment y accéder.
Beaucoup d’entreprises utilisent un serveur de fichier central dans laquelle elles stockent tous leurs fichiers comprenant entre autres les différentes procédures et autres fichiers. Ces différents fichiers sont repartis dans des sous-dossiers avec une imbrication plus ou moins grande. La plupart du temps les fichiers se retrouvent à double dans plusieurs dossiers avec différentes versions. I est donc très difficile de s’y retrouver et encore plus difficile à maintenir.
C’est pourquoi aujourd’hui de plus en plus d’entreprises s’orientent vers l’utilisation d’un wiki pour la gestion entre autres des documents informatiques et de la base de connaissances.
Un wiki c’est quoi ?
Un wiki est une plateforme communautaires basée sur une plateforme web où tout le monde peut venir ajouter ou modifier son contenu. Il existe aujourd’hui un grand nombre de wiki différents, le plus connu étant l’encyclopédie Wikipédia. Cette dernière étant plus orientée grand public, elle n’est pas forcement utilisable en entreprise. En effet, en entreprise, on aura des contraintes supplémentaires comme la restriction des utilisateurs pouvant éditer ou même accéder au contenu du wiki.
C’est pourquoi dans cet article nous allons parler de XWiki.
XWiki
XWiki est donc un logiciel open-source collaboratif pour la création d’un wiki avec des fonctionnalités avancées permettant son utilisation en entreprise.
L’utilisation de XWiki pour la gestion de votre base de connaissances va vous apporter un certain nombre d’avantages :
- Diminution du nombre de doublons
- Conservation des différentes versions de fichiers
- Amélioration de la collaboration
- Facilité d’accès à l’information
- Diminution du temps de recherche d’un fichier
Installation
Pour installer XWiki, rendez-vous tout d’abord sur le site https://www.xwiki.com

Sur le site vous avez la possibilité de tester XWiki directement sur le cloud hébergée chez eux. Cependant dans notre cas nous allons faire l’installation en locale.
Cliquez sur le bouton TELECHARGER XWIKI ENTREPRISE GRATUITEMENT.
Dans la page qui suit, vous allez devoir entrer vos informations pour pouvoir télécharger les fichiers.

Cliquez ensuite sur le bouton TELECHARGER GRATUITEMENT
Ensuite vous avez un autre formulaire que vous devez remplir.

Après avoir entrez les informations, cliquez finalement sur TELECHARGER GRATUITEMENT
Vous arriver sur la page avec les différents téléchargement possibles.

Vous avez donc 4 possibilités de téléchargements :
-
Installateur graphique pour Windows : L’installateur graphique pour Windows est composé d’un conteneur Jetty déjà configuré et d’une base de données HSQLDB.
-
Installateur graphique pour toutes les plateformes : L’installateur générique pour XWiki Enterprise fonctionne de la même manière que le premier mais pour les systèmes non-Windows. Le système requiert Java pour fonctionner.
- Package ZIP : Cette version inclut un Servlet Container Jetty et une base de données HSQLDB tous configurés et packagés dans un fichier ZIP.
-
Fichier WAR pour Servlet Container : Cette version permet d’installer manuellement tous les éléments du wiki.
Dans notre exemple nous allons utiliser la première méthode avec un installateur qui installe automatiquement tous les fichiers nécessaires et déjà préconfigurés. Avec cette version, la base de données est donc une base de données HSQLDB qui tourne sur le même serveur que celui sur lequel le serveur web est hébergé. Vous avez la possibilité dans le cadre d’une installation de plus grande envergure d’utiliser la 4eme méthode qui permet d’installer tous les composants manuellement et ainsi de pouvoir utiliser une base de données externe comme MySQL ou encore Microsoft SQL Server.
Cliquez donc sur le bouton TELECHARGEMENT sur le premier package « Installateur graphique pour Windows« .
Vous aurez donc un fichier unique avec le nom « xwiki-entreprise-installer-windows-version.exe »

Exécuter l’installation en double-cliquant sur l’icône.
Vous risquez d’avoir un message qui affiche vous indiquant que l’application requiert « Java Runtime Environment 1.7.0 »

Cliquez sur OK.
Le site pour le téléchargement de java va s’ouvrir automatiquement.

Télécharger le fichier d’installation de Java.
Exécuter l’installation de Java

Cliquez sur Install >
Patientez pendant l’installation.

Lorsque l’installation est terminée, cliquez sur Close.
Vous pouvez à ce moment relancer l’installation de XWiki. Cette fois-ci l’installation devrait se lancer sans soucis.

Dans un premier temps vous devez sélectionnez la langue, vous avez le choix entre l’anglais ou le français.
Après avoir choisi la langue cliquez sur OK.
L’installateur va se lancer.

Dans cette première étape de bienvenue, cliquez sur Suivant.
Dans la seconde fenêtre vous une petite description sur XWiki ainsi que l’emplacement des différentes documentations.

Cliquez simplement sur Suivant.
Dans l’étape suivante vous devez accepter l’accord de licence.

Sélectionnez J’accepte les termes de cet accord de licence et ensuite cliquez sur le bouton Suivant.
Ensuite vous devez spécifiez l’emplacement pour l’installation des fichiers.

Cliquez sur le bouton Parcourir… et sélectionnez un emplacement si vous ne voulez pas utiliser l’emplacement par défaut. Cliquez ensuite sur Suivant.
Une petite fenêtre avertissement peux s’ouvrir vous indiquant que le répertoire de destination sera crée si il n’existe pas déjà.

Cliquez sur OK.
Ici vous allez devoir indiquer quels sont les paquets à installer.

Par défaut le paquet Core sera installé, il contient tous les fichiers nécessaires au fonctionnement du Wiki. Vous avez aussi la possibilité d’installer le paquet Defaut Wiki qui vous permet d’installer également des modèles de page Wiki.
Après avoir sélectionné les paquets à installer, cliquez sur Suivant.
L’installation va se lancer. Patientez pendant que le processus se termine.

Lorsque l’installation est terminée, cliquez sur Suivant.
Vous allez indiquer ici si vous voulez créer les raccourcis et pour quels utilisateurs.

Cliquez ensuite sur Suivant.
Vous arrivez au terme de l’installation. Vous allez dans cette dernière étape pouvoir générer un script d’installation automatisée si vous voulez par exemple réinstaller le wiki ou refaire la même installation sur une autre machine en utilisant les même paramètres mais sans tout reconfigurer au travers de l’interface graphique.
Cliquez sur le bouton Terminer.
Vous avez donc 3 icône qui se sont créer sur le bureau.

- Start XWiki Entreprise : Démarrer le processus XWiki
- Stop XWiki Entreprise : Arrêter le processus XWiki
- XWiki Home Page : Se rendre sur la page d’accueil du XWiki
Cliquez sur Start XWiki Entreprise pour lancer le XWiki.

On peut voir que le serveur est lancé et écoute sur le port 8080.
Pour lancer l’interface web du XWiki, vous avez le choix de double-cliquer sur l’icone XWiki Home Page ou alors de vous rendre directement à l’adresse http://nom-du-serveur:8080.
Lorsque vous lancer pour la première fois l’interface web vous aurez une petite fenêtre vous invitant a découvrir les fonctionnalités du XWiki. Vous pouvez cliquez sur Next pour découvrir ces fonctionnalités ou fermer cette fenêtre directement en cliquant sur la petite croix dans la fenêtre.

Vous arrivez donc sur la page d’accueil de votre XWiki.

Pour l’instant, nous ne sommes pas encore logué, nous sommes en tant que visiteur simple et donc on ne peut pas écrire ou faire de modification sur le wiki. Pour se connecter cliquer sur les trois petites barres en haut à droite ![]() et cliquer sur Log-in.
et cliquer sur Log-in.

Vous arrivez sur la page de login. Entrer votre Login/Mot de passe pour vous connecter.
Par défaut le compte existant après l’installation est le compte Administrateur avec comme identifiants :
- Login : Admin
- Mot de passe : admin

Après avoir entré les identifiants, cliquez sur Log-in.
Vous revenez ensuite à la page d’accueil mais cette fois connecté en tant qu’administrateur. Vous pouvez voir que certains icônes sont apparus par rapport à avant.

Sur cette page vous voyez différentes sections. Ces différentes sections sont configurables et l’on peut donc ajouter, supprimer ou modifier les sections affichées.
Les sections présentes ici sont :
- Applications : Dans cette section se trouve les différentes applications que l’on peut ajouter si on le souhaite comme ici par exemple l’application de blog ou de bac à sable.
- Navigation : Vous affiche les différentes parties de votre wiki
- Tips : Vous donne des astuces pour l’utilisation du wiki
- Need help ? : Vous affiche les liens pour obtenir de l’aide
En haut à droite se trouve une petite barre de menu.

![]() Permet de faire une recherche dans le wiki
Permet de faire une recherche dans le wiki
![]() Permet d’être notifié dans le cas de certaines actions type modification de pages ou changement dans le wiki
Permet d’être notifié dans le cas de certaines actions type modification de pages ou changement dans le wiki
![]() Permet d’accéder aux propriétés de son profil wiki
Permet d’accéder aux propriétés de son profil wiki
![]() Permet d’accéder à l’administration du wiki si les droits que l’on possède sont suffisants
Permet d’accéder à l’administration du wiki si les droits que l’on possède sont suffisants
Administration
Dans la zone d’administration de wiki vous avez la possibilité de régler plusieurs paramètres du wiki :
- Configuration : Configuration générale du wiki
- Email : Configuration de la gestion des mails
- Look & Feel : Permet de modifier l’aspect du wiki
- Wikis : Permet de paramétrer la description du wiki
- Users & Groups : Gestion des utilisateurs, des groupes et des droits
- Content : Permet de gérer le contenu du wiki, faire des imports/exports
- Extension Manager : Gestion de extensions
- Applications : Permet de gérer certains applicatifs du wiki comme l’éditeur ou les recherches
Gestion des utilisateurs
Comme on l’a vu précédemment, pour effectuer des opérations dans le wiki il faut être logué avec un compte. Pour configurer les utilisateurs autorisées à faire des modifications, rendez-vous dans l’administration du wiki.
Pour cela cliquez sur les trois petites barres en haut à droite et sélectionnez Administer Wiki.

Vous arrivez sur la page d’administration du wiki.
Cliquez sur Users & Groups. Vous arrivez sur la page de gestion des utilisateurs, des groupes et de leurs droits. Cliquez sur Users.

Cliquez sur Add new user.
Une fenêtre va s’ouvrir avec les différents champs à renseigner pour le nouvel utilisateur.

Après avoir configuré tous les éléments, cliquez sur Save.
L’utilisateur est crée.

Pour l’instant notre utilisateur n’a pas de droits spéciaux. Si l’on veut par exemple le rajouter aux admin, on va devoir le rajouter au groupe Admin. Pour cela retourner dans le menu de gestion des utilisateurs et sélectionnez cette fois Groups.
Dans cette page on a la possibilité de rajouter des nouveaux groupes ou de modifier les groupes existants. Pour notre exemple on va ajouter notre nouvel utilisateur au groupe d’administrateurs XWikiAdminGroup.
Pour cela cliquez sur le crayon à coté du groupe à modifier.

La page d’administration de ce groupe va s’afficher.
Dans le section USERS TO ADD entrez le nom du nouvel utilisateur et ensuite cliquez sur le bouton Add.
L’utilisateur est ajouté au groupe.

Ajouter des extensions
Une des fonctionnalités de XWiki est la possibilité d’installer des extension pour ajouter des fonctionnalités qui ne sont pas présentes par défaut dans le système. On va pouvoir par exemple ajouter une extension pour pouvoir importer des fichier word directement dans le wiki ou encore d’ajouter la possibilité de faire de l’authentification Active Directory depuis le wiki.
Pour cela, allez dans l’interface d’administration du wiki et sélectionnez Extension Manager.

Cliquez sur Add Extensions.
Dans la page suivante vous allez avoir la liste de toutes les extensions qu’il est possible d’utiliser. Vous pouvez effectuer une recherche en entrant le nom de l’extension.
Lorsque vous avez sélectionné l’extension à installer cliquez sur le bouton Install.

Utilisation
Créer une nouvelle page wiki
Pour créer une nouvelle page wiki, rendez-vous sur la page d’accueil du wiki et cliquez sur l’icône avec le sigle « + » Create.

Dans la page qui s’affiche vous allez devoir renseignez plusieurs paramètres :

- TITLE : Le nom que vous voulez donner à la page
- TYPE : Le type de page que vous voulez créer. Vous pouvez par défaut créer une nouvelle page blanche ou utiliser des templates déjà existants avec des emplacements de texte et d’image prédéfinis
- LOCATION : L’emplacement dans le wiki où la page doit être créer
Après avoir renseigné les différents paramètres cliquez sur le bouton Create.
Vous voilà dans l’édition de votre nouvelle page wiki.

Vous avez donc un éditeur de texte de type WYSIWIG (What You See Is What You Get) qui vous permet donc d’éditer votre nouvelle page en temps réel.
Vous avez plusieurs éléments :
Title :
Vous avez ici le nom de votre page que vous pouvez modifier si vous le souhaitez.

Editeur :
L’éditeur de texte de votre page.

Vous avez la possibilité entre autre de changer la police d’écriture, la taille du texte, d’insérer des images, d’insérer un tableau, etc…
Vous avez aussi un bouton Source qui vous permet d’afficher le code source WIKI de votre page.
Exemple :
Texte normale :

Texte source :

Vous avez la possibilité de régler une sauvegarde automatique de votre page.
Pour cela cliquez sur Autosave en bas de la page et régler l’intervalle de temps pour la sauvegarde automatique. Ici la sauvegarde s’effectuera toutes les 5 minutes.
![]()
VERSION SUMMARY :
Ici vous pouvez entrer une description de la page ou les changements que vous avez effectuez dans la page dans le cas où ce serait une modification d’une page existante.

Lorsque vous avez terminé d’écrire votre nouvelle page vous avez en bas de la page des boutons :
| |
Permet de prévisualiser votre page |
| |
Permet de sauvegarder votre page et continuer l’édition. |
| |
Permet de sauvegarder la page et d’afficher votre nouvelle page |
Si l’on clique sur Save & View, on peut voir notre nouvelle page qui a bien été créé.

Rechercher une page
Pour recherche une page dans le wiki, cliquez sur l’icône de loupe en haut. Un champ de recherche va s’afficher. Entrez les mots clés de votre recherche et appuyer sur la toucher Enter du clavier. Les mots peuvent être places à n’importe quel endroit de la page que vous recherchez, c’est-à-dire dans le titre, dans le corps de la page, ou encore dans les tags.
Si l’on recherche par exemple ma nouvelle page wiki, on entre les mots nouvelle page.
Le site va donc nous afficher toutes les pages qui contiennent ces mots.

Comme on peut le voir, le site nous remonte plusieurs résultats de recherche.
En effet on a mis 2 mots dans le champ de recherche et donc on a les résultats des pages qui contiennent les deux mots mais aussi un seul des deux mots.
Sur la droite de la page on a la possibilité de filtrer les résultats.
Par exemple si l’on souhaite afficher uniquement les pages qui ont été modifiés dans les 7 derniers jours.

Ensuite vous n’avez qu’à cliquer sur la page que vous voulez afficher.
Dans notre cas, nous recherchions l’article crée juste avant. Cliquez donc sur le nom de l’article.
Ajouter des tags à une page
Lorsque vous avez créé votre nouvelle page vous avez la possibilité d’ajouter des tags à cette page. Les tags sont des mots-clés décrivant le contenu de la page.
Pour cela afficher la page pour laquelle vous voulez ajouter de tags. Vous pouvez utiliser la recherche comme on l’a vu dans le chapitre précèdent.
Lorsque la page est ouverte cliquez sur le bouton en bas Add Tags.

Entrez les tags que vous voulez ajouter séparés par une virgule. Lorsque vous allez commencer à écrire le tag vous allez avoir une suggestion de tags qui ont déjà été créer.
Après avoir entrez les tags, cliquez ensuite sur le bouton Add.
Les tags ont été ajoutés à la page.

Supprimer un tag d’une page
Vous avez la possibilité de supprimer un tag qui a été ajouté à une page. Pour cela cliquez sur la petite croix lorsque vous passez la souris sur le tag à supprimer.

Le tag est supprimé immédiatement.
Commenter une page
Aujourd’hui avec les réseaux sociaux, on peut commenter ce que les gens postent sur leur compte. Dans le wiki, le principe est le même. On va pouvoir commenter une page qui a été créé.
Afficher la page que vous voulez commenter.
En bas de la page dans l’encadré vous allez pouvoir inscrire le commentaire que vous voulez faire.

Ensuite cliquez sur le bouton Add comment.
Vous pouvez voir que le commentaire à bien été ajouté.

Modifier une page
Pour modifier une page existante, recherchez tout d’abord la page que vous voulez modifier et afficher là.
Cliquez ensuite sur le bouton représentants une sorte de crayon et sélectionnez Edit.

L’éditeur de page va alors s’ouvrir. Cet éditeur est le même que lorsque vous avez créé votre nouvelle page. Tout comme pour la création, faites les modifications que vous voulez. Vous pouvez écrire un descriptif des modifications effectuer dans le champs « VERSION SUMMARY ».
Lorsque vous avez effectués les modifications cliquez sur le bouton « Save & View » pour enregistrer et voir les modifications.

Voir l’historique d’une page
A chaque fois qu’une page est modifié, la version de la page est incrémentée. On peut ainsi garder une traçabilité sur toutes les modifications qui ont été effectuées sur les pages et même faire un retour en arrière et restaurer une version antérieure d’une page.
Pour cela, afficher la page pour laquelle vous voulez voir l’historique.
Cliquer en haut à droite sur les trois petits points et sélectionnez History

Une page va s’ouvrir avec toutes les modifications qui ont été apportées à la page.

On voit sur cette page que l’on peut effectuer plusieurs actions :
Sélectionner une version dans la case From et une autre dans la case To et cliquer sur le bouton Compare selected versions.
Par exemple si on compare la différence entre la version 1.4 et 2.1 :

On voit l’ajout que l’on a fait précédemment avec le fond vert pour indiquer que cela a été ajouté.
On peut aussi comme je l’ait dit précédemment revenir à une ancienne version de la page en cliquant sur le bouton Rollback sur la version vers laquelle on veut remonter.
Par exemple si l’on veut revenir à l’état avant la modification :

Cliquez sur le bouton Rollback.
Une fenêtre d’avertissement va s’ouvrir vous demandant si vous êtes sûr de vouloir revenir à cette version.

Cliquez sur OK.
On peut constater que les modifications qui ont été faites ont bien été annulées.

Exporter une page
On a la possibilité d’exporter une page existante au format PDF.
Pour cela, afficher la page à exporter. Appuyer ensuite les trois petits points et sélectionnez Export.

Une fenêtre va s’ouvrir dans laquelle vous devez sélectionner le format dans lequel vous voulez exporter la page.

Cliquez sur le bouton Export as PDF.
Une nouvelle page va s’afficher. Vous allez devoir sélectionnez les différents éléments que vous voulez exporter dans la page.

Cover : Pour afficher une page avec le titre de la page, l’auteur et la date de la dernière modification.
Table of Contents : Pour ajouter une table des matières automatiquement.
Header : Pour afficher entre autres le nom de la page en haut de chaque page
Footer : Pour afficher entre autres le numéro de page en bas de chaque page
Comments : Pour inclure les commentaires de la page
Image Attachements : Pour afficher les images de la page à la fin du document exporté.
Après avoir sélectionné les différents éléments cliquez sur le bouton Export.
Vous verrez à ce moment-là votre export s’afficher. Dans notre exemple, nous pouvons voir le fichier PDF généré.

Modifier l’emplacement d’une page
Si une page a été créé au mauvais endroit, on peut modifier l’emplacement de la page après coup.
Pour cela, afficher la page à déplacer.
En haut de la page cliquez sur la roue crantée et sélectionnez Move / Rename

Une nouvelle page va s’afficher.

Il y’a sur la gauche différents éléments sélectionnés par défaut qui indiquent qu’il faut modifier garder les pages enfants, modifier les liens vers la page et créer un redirect automatiquement en même temps que le déplacement ou le renommage de la page.
Sur la droite il y’a le choix de renommer la page dans New Title et en dessous dans New Location on peut voir l’emplacement actuel de la page. Cliquez sur la petite icône ![]() sur la droite et sélectionnez le nouvel emplacement.
sur la droite et sélectionnez le nouvel emplacement.
Lorsque vous avez fait les modifications nécessaires, cliquez sur le bouton Rename.
Ajouter une image dans une page
Pour ajouter une image dans une page, ouvrez la page à éditer. Placez le curseur à l’endroit où vous voulez insérer une image et cliquez sur l’icône image.

Une fenêtre va s’ouvrir.

Vous allez ici devoir sélectionnez l’image à utiliser.
Si vous cliquez sur l’icône représentant un trombone vous allez pouvoir sélectionnez une image déjà existante dans le système.
Si vous voulez ajouter une image qui n’existe pas encore dans le système, sélectionnez l’onglet Upload.

Cliquez sur Browse… et sélectionnez l’image sur votre ordinateur.
Cliquez ensuite sur le bouton Send it to the Server pour envoyer l’image sur le serveur.

Vous pouvez paramétrer certaines valeurs comme la taille ou l’alignement de l’image.
Cliquez finalement sur le bouton OK.
L’image est ajoutée au texte de votre page.

En bas de la page dans l’onglet Attachments, on voit que la page comporte l’image que l’on vient d’ajouter.

Attacher un fichier à une page
On peut si on le souhaite attacher un document à une page, par exemple pour rattacher à la page un croquis ou une procédure qui se trouve sur un fichier à part.
Pour cela, sur la page en question, en bas de la page dans l’onglet « Attachments » cliquez sur le bouton Browse…

Une fenêtre va s’ouvrir. Sélectionnez alors le fichier à inclure.
Le fichier sera envoyé sur le serveur et ajouté à la page.

Supprimer une page
Pour supprimer une page existante, ouvrer la page que vous voulez supprimer.
Cliquez ensuite sur la petite roue crantée et sélectionnez Delete.

Dans la fenêtre qui suit, vous allez devoir confirmer que vous êtes sûr de vouloir supprimer la page.
Il y’a une petite case à cocher qui vous demande s’il faut supprimer aussi les pages enfants s’il y’en a.
Si vous êtes sûr de vouloir supprimer la page cliquez sur le bouton Yes, please delete this page.

La page est supprimée.