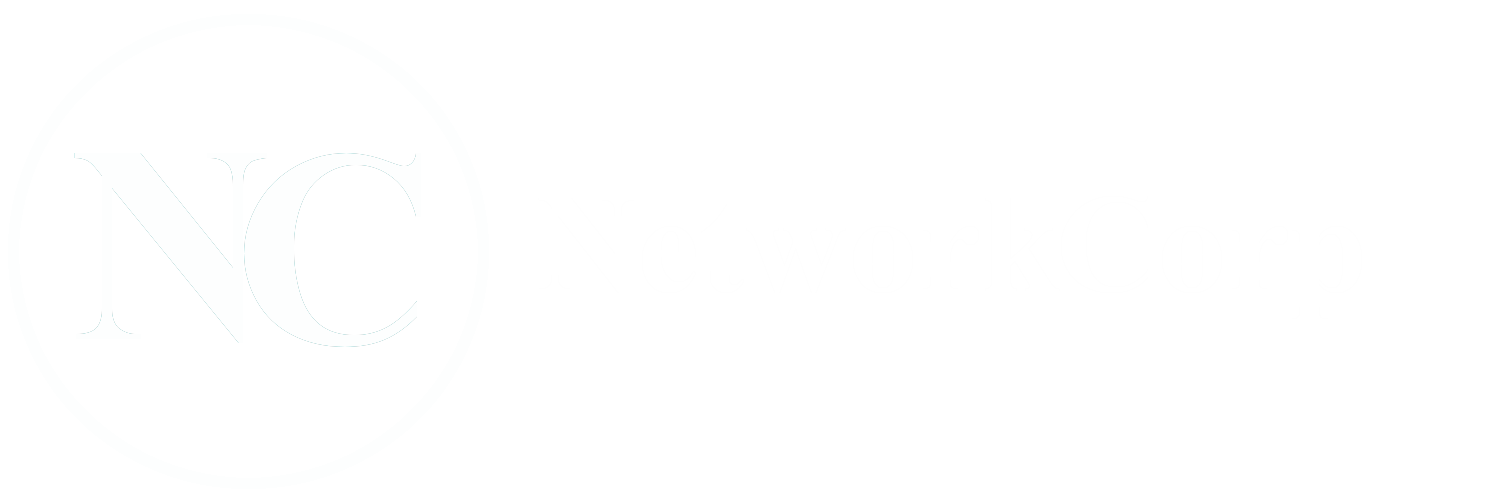Cisco Unified Communications Manager (CUCM) est un système de communication basé sur IP intégrant la voix et la vidéo. Il fait parti d’un ensemble de produits de la gamme VoIP de Cisco.
L’écosystème VoIP chez Cisco est représenté par 4 couches :

- Infrastructure : La couche infrastructure représente les différents équipements du réseau qui vont permettre l’acheminement du trafic VoIP. On va avec ses différents équipements pouvoir garantir entre autres la sécurité , la QoS ainsi que la disponibilité du trafic. Cette couche est donc composée de routeurs, switchs, pare-feu.
- Call Control : La couche Call Control s’occupe du traitement des appels. C’est ici que l’on va trouver notre CUCM.
- Applications : La couche applications regroupes les applicatifs basé sur IP qui vont venir interagir avec le CUCM.
- Endpoints : La couche endpoints représente tous les équipements finaux que l’utilisateur va pouvoir utiliser pour passer des appels. Les équipements peuvent être physiques ou logiciels.
Le CUCM est donc responsable de l’acheminement et du routage des appels. Il gère la signalisation entre les différents terminaux, s’occupe de maintenir toute la table des numéros de téléphone des endpoints ainsi que l’administration des téléphones.
Le CUCM utilise sa propre base de donnée pour stocker les informations des utilisateurs. On peut authentifier les utilisateurs directement en local sur le CUCM ou au travers d’un Active Directory avec lequel on aura au préalable synchroniser le CUCM.
Dans l’interface web du CUCM, on va pouvoir entre autres créer de nouveaux téléphones, leurs attribuer un numéro, les lier à un utilisateur et activer un certain nombre de services, telle que l’annuaire ou des fonctions de mobilité.
Contenu
Cluster
Dans une entreprise, on aura généralement plusieurs serveurs CUCM pour la redondance. Dans un cluster CUCM on a 2 types de serveurs :
- Publisher : Le CUCM Publisher contient une copie en lecture et écriture des données. Dans un cluster CUCM on ne peut avoir qu’un seul serveur Publisher.
- Subscriber : Le CUCM Subscriber, lui contient une copie des données du serveur Publisher. Il est synchronisé avec le Publisher pour toujours avoir une copie à jour des données.

Les deux protocoles de signalisation et de gestion des téléphones utilisés dans le CUCM sont SCCP (Skinny Call Control Protocol) et SIP (Session Initiation Protocol).
SCCP
SCCP est un protocole propriétaire Cisco utilisé pour la gestion des appels téléphoniques et de la signalisation. SCCP est supporté nativement dans le CUCM. SCCP à été beaucoup utilisé avec les téléphone d’anciennes générations car c’est un protocole très simple mais est de moins en moins utilisé avec les téléphones récents et laisse sa place à SIP. SCCP est exclusivement utilisé entre le CUCM et les téléphones IP.
Lorsqu’on connecte un téléphone avec le protocole SCCP, il y’a plusieurs étapes pour que le téléphone soit utilisable :

- Le téléphone est branché à un port de switch. Grâce au PoE (Power over Ethernet), le téléphone est alimenté directement depuis le switch.
- Le téléphone charge l’image enregistré en mémoire.
- Avec le protocole CDP, le téléphone découvre quel VLAN utiliser (Voice VLAN).
- Le téléphonie envoie une requête DHCP pour connaître son adresse IP. Il reçoit de plus de la part du serveur DHCP l’adresse du serveur TFTP.
- Le téléphone envoie une requête au serveur TFTP pour récupérer sa configuration au préalable créer par le CUCM lorsque l’on créer le téléphone.
- Le téléphone vient s’enregistrer dans le CUCM.
SIP
SIP est un protocole de signalisation standardisé par l’IETF. SIP est de plus en plus utilisé aujourd’hui dans le monde de la VoIP mais aussi dans la messagerie instantanée ou encore la visiophonie.
Tous les téléphones IP récents utilisent SIP pour s’enregistrer dans le CUCM. SIP offre beaucoup plus de fonctionnalités que SCCP.
Lorsqu’on branche un téléphone qui utilise SIP, il y’a également quelques étapes pour que le téléphone soit prêt a émettre et recevoir des appels.

Au départ, le téléphone utilise les même étapes de 1 à 4 que pour SCCP pour recevoir son adresse IP et l’adresse du serveur TFTP.
Ensuite :
- Le téléphone contacte le serveur TFTP et récupère le fichier « Certificate Trust List » qui correspond à la liste des certificats de confiance.
- Le téléphone contacte le serveur TFTP pour récurer son fichier de configuration sous la forme SEP<adresse mac>.cnf.xml au préalable crée par le CUCM.
- Si le fichier de configuration n’a pas été crée par le CUCM, alors le téléphone récupère le fichier de configuration par défaut XMLDefault.cnf.xml
- Le téléphone récupère le firmware si une mise à jour est nécessaire.
- Le téléphone récupère les règles de numérotation SIP si il y’en a qui ont été crée.
- Le téléphone établit une connexion avec le CUCM directement.
- Le téléphone s’enregistre avec le CUCM
- Le téléphone récupère les paramètres de localisation si le téléphone utilise une autre langue que l’anglais.
- Le téléphone récupère les paramètres « soft keys », c’est-à-dire les boutons affichés sur l’écran du téléphone
- Le téléphone récupère les sonneries personnalisées si il y’en a.
Appel téléphonique au travers du CUCM
Comme on l’a vu, le CUCM gère la signalisation des appels ainsi que le routage des appels.
Processus d’un appel téléphonique

Quand une personne avec le téléphone IP 1 veut passer un appel vers une autre avec le téléphone IP 2 un certain nombres d’opérations vont entrer en jeu pour que la communication puisse s’effectuer :
- La personne avec le téléphone IP 1 va décrocher le combiné, ce qui va envoyer un message au CUCM comme quoi le personne veut téléphoner.
- Le CUCM va répondre en envoyant un signal indiquant à la personne qu’il peux composer le numéro. Généralement cela correspond an son continu que l’on entend dans le combiné.
- La personne va commencer à composer le numéro. Avec SCCP les numéros sont envoyés au CUCM un à un des qu’il sont composés tandis qu’en SIP les numéros sont envoyés en un bloc à la fin.
- Au fur et à mesure que la personne compose le numéro, le CUCM va regarder si il trouve une correspondance avec un numéro enregistré. Si il trouve une correspondance il va donc router l’appel en fonction de sa configuration et envoyer un signal au téléphone IP 2. Ce signal correspond à la sonnerie.
- Le téléphone IP 2 va se mettre à sonner et le téléphone IP 1 va recevoir l’indication que le téléphone opposé est en train de sonner.
- Au moment où la personne va décrocher le téléphone IP 2, le CUCM va informer les deux téléphones le socket IPv4 à utiliser, c’est-à-dire l’adresse IP et le port à utiliser pour la communication. Les deux téléphones vont donc pouvoir communiquer entre eux directement sans passer par le CUCM.
Installation d’un CUCM Publisher
Nous allons installer un serveur CUCM Publisher sur une machine virtuelle dans un environnement VMware. Nous allons installer la version 11.5.
Pour la création de la VM, il est possible de télécharger sur le site Cisco un fichier ova avec tous les réglages de la VM déjà pré-configurés. Il ne reste ensuite après qu’a charger l’ISO du CUCM et faire l’installation.
Pour commencer nous allons donc utiliser le fichier ova pour la version 11.5. Après avoir récupérer le fichier, deployez le dans VMware.

Une fenêtre va s’ouvrir pour le déploiement du fichier ova.
Cliquez sur Local file, ensuite appuyez sur le bouton Browse… et sélectionnez le fichier ova au préalable téléchargé.

Cliquez sur Next.
Vous allez devoir ensuite configurer le nom de la VM et sélectionnez dans quel dossier la ranger.

Cliquez ensuite sur Next.
Sélectionnez sur quel serveur vous voulez installer la VM dans le cas où vous avez plusieurs serveurs ESXi.

Cliquez sur Next.
Dans cette étape vous avez simplement un résumé du fichier ova.

Cliquez sur Next.
Dans cette étape, vous devez sélectionner pour quel nombre d’utilisateurs cette installation sera configurée. Dans Configuration vous avez plusieurs choix disponibles. En fonction du choix que vous faites, l’installeur va modifier les caractéristiques de la VM (CPU, RAM, Disk).

Pour notre exemple, si je sélectionne CUCM 2500 user node, on peut voir la configuration qui sera utilisée :
- CPU : 1vCPU
- Memory : 6GB
- Disk : 1x 80GB
Après avoir sélectionné la configuration qui correspond à vos besoins, cliquez sur Next.
Sélectionnez ensuite sur quel stockage vous voulez installer la VM.

Cliquez sur Next.
Sélectionnez le portgroup à utiliser.

Cliquez sur Next.
Dans cette dernière étape vous avez un résumé des paramètres configurés.

Cliquez sur Finish pour lancer la création de la VM.
Lorsque la VM est créée, vous pouvez la lancer en cliquant sur Power On.
Charger l’ISO du CUCM pour que l’installation se lance.

Vous arrivez sur l’installateur du CUCM.

Dans cette première étape vous pouvez tester le disque en faisant un scan de celui-ci ou sautez cette étape.
Sélectionnez Skip et faites Enter.
Dans la fenêtre suivante, vous devez sélectionner quel produit vous voulez installer. Ici il n’y a que le CUCM donc on n’a pas le choix. Sinon sélectionnez Cisco Unified Communications Manager.

Sélectionnez OK et faites Enter.
Ensuite sur la fenêtre suivante, il vous indique qu’aucune version n ‘est présente sur le disque et vous demande si vous voulez procéder à l’installation.

Sélectionnez Yes et faites Enter.
Vous arrivez dans le wizard pour la configuration de l’installation. Vous avez le choix de faire la configuration maintenant ou alors installer directement et faire la configuration ensuite.

Sélectionnez Proceed et faites Enter.
Ensuite vous devez indiquez si vous voulez appliquer un patch durant cette installation.

Sélectionnez No et faites Enter.
Ensuite vous avez un résumé du type d’installation effectuée.

Sélectionnez Continue et faites Enter.
Ensuite vous devez sélectionner le fuseau horaire que vous voulez utiliser.

Sélectionnez la timezone que vous voulez en utilisant les flèches haut et bas et ensuite appuyez sur la touche TAB pour sélectionner OK et faites Enter.
Ensuite vous avez une fenêtre relative à la vitesse du port et l’autoneg. Comme on est sur une machine virtuelle, il n’y a rien a configurer ici.

Sélectionnez simplement Continue et faites Enter.
Ensuite vous avez la possibilité de changer la taille du MTU.

Sélectionnez No et faites Enter.
Ensuite il faut sélectionner si l’on veut utiliser DHCP pour la configuration réseau ou entrer manuellement les paramètres.

Généralement le CUCM n’est pas configuré en DHCP, nous allons donc entrer les paramètres manuellement. Sélectionnez donc No et faites Enter.
Dans la fenêtre suivante, nous allons donc entrer les paramètres réseau de notre CUCM.

Après avoir configuré les différents paramètres, sélectionnez OK et faites Enter.
Vous devez choisir ensuite si vous voulez activer le client DNS.

Sélectionnez Yes et faites Enter.
Vous devez donc entrez les informations relatives à vos serveurs DNS et au domaine à utiliser.

Après avoir entrez les informations, sélectionnez OK et faites Enter.
Vous devez ensuite configurer le nom d’utilisateur et mot de passe de l’administrateur de la plate-forme.

Quand c’est fait, sélectionnez OK et faites Enter.
Ensuite, vous devez entrer des informations relatives au nom et à l’emplacement de votre entreprise.

Lorsque vous avez configuré les différents éléments, sélectionnez OK et faites Enter.
Ensuite vous devez sélectionner si c’est le premier serveur du cluster.

Dans notre cas, nous sommes en train d’installer le serveur Publisher et donc le premier serveur du cluster.
Sélectionnez donc Yes et faites Enter.
Vous devez ensuite configurer les serveurs NTP à utiliser.

Entrez les adresses des différents serveurs à utiliser et ensuite sélectionnez OK et faites Enter.
Ensuite vous devez configurer le mot de passe qui sera utilisé pour la sécurité des échanges entre les différents serveurs du cluster.

Entrez le mot de mot de passe que vous souhaitez utiliser et ensuite sélectionnez OK et faites Enter.
Dans l’étape d’après vous pouvez configurer si vous le souhaitez un serveur SMTP pour l’envoi de mail.

Dans notre cas, nous n’allons pas configurer de serveur SMTP. Si vous voulez utiliser un serveur SMTP, sélectionnez Yes et ensuite configurez l’adresse du serveur sinon sélectionnez No et faites Enter.
Ensuite vous devez sélectionner si vous voulez activer ou non la fonctionnalité Smart Call Home. Cette fonctionnalité sert à superviser les différents équipements Cisco dans votre réseau et à vous envoyer des alertes en cas de problème par exemple.

Dans notre cas, nous n’allons pas installer cette fonctionnalité.
Sélectionnez l’option qui vous convient avec la touche Espace. Lorsque c’est fait sélectionnez OK et faites Enter.
Ensuite vous devez configurer le nom d’utilisateur et mot de passe de l’utilisateur avec lequel vous allez vous connecter à l’administration.

Après avoir rentrer les informations, sélectionnez OK et faites Enter.
Finalement vous avez une fenêtre vous indiquant que la configuration est terminée et que l’installation va pouvoir commencer.

Sélectionnez OK et faites Enter.
L’installation du CUCM va se lancer. Patientez ensuite pendant l’installation.

Lorsque l’installation est terminée vous arrivez sur le prompt de login.

Accès à l’administration web du CUCM
Maintenant que votre CUCM Publisher est installé, vous allez pouvoir acceder à l’interface web.
Ouvrez votre navigateur et rendez vous à l’une des adresses ci-dessous :
- https://<IP_Publisher>/ccmadmin/showHome.do
- https://<Nom_DNS_Publisher>/ccmadmin/showHome.do
Vous arriver sur la page de login.

Entrez le nom d’utilisateur et mot de passe que vous avez configuré pendant l’installation à l’étape Application User Configuration.
Cliquez ensuite sur login.
Vous arrivez sur la page d’accueil de l’administration.

Installation d’un CUCM Suscriber
Comme on l’a vu, dans un cluster de serveurs CUCM , il y’a un Publisher et ensuite un ou plusieurs Subscriber.
Nous avons vu juste avant comment installer le premier serveur CUCM Publisher. Nous allons voir maintenant comment installer le serveur Subscriber.
Pour commencer rendez-vous dans l’administration de votre CUCM et cliquez sur System -> Servers

Vous arrivez sur la page avec les différents serveurs que composent le cluster. Cliquez sur le bouton Find pour qu’ils vous affichent les serveurs existants.

Pour l’instant on voit que nous avons seulement le CUCM Publisher que nous avons installé avant qui a été crée automatiquement. On voit dans la colonne Host Name le nom qui a été donné à la machine lors de l’installation et dans la colonne Server Type le type de serveur, ici CUCM Voice/Video.
Pour pouvoir ajouter un serveur au cluster, il va falloir d’abord crée le serveur dans l’interface web et l’ajouter au cluster pour qu’ensuite pendant l’installation, le serveur puisse détecter le cluster et venir s’ajouter.
Pour cela, cliquez sur le bouton Add New.
Dans la fenêtre qui apparaît, vous allez devoir sélectionner en premier lieu quel type de serveurs vous voulez ajouter.

Dans notre cas, nous voulons ajouter un deuxième serveur CUCM. Nous allons donc sélectionner CUCM Voice/Video.
Cliquez ensuite sur Next.
Dans la deuxième étape, vous devez indiquer le nom ou l’adresse IP du serveur que vous voulez ajouter.

Entrez le nom ou l’IP de votre nouveau serveur. Notre premier serveur portait le nom CUCM-PUB, nous allons ici par exemple entrer le nom CUCM-SUB.
Vous avez la possibilité d’entrer également l’adresse MAC ainsi qu’une description mais ces champs ne sont pas obligatoires.
Cliquez ensuite sur Save.
Dans la fenêtre qui suit, vous aurez l’indication que votre serveur à bien été crée.

Vous pouvez constater que le système à automatiquement déclarer le serveur en tant que Subscriber étant donné que comme je l’ai mentionné plus haut il ne peut y avoir qu’un seul serveur Publisher dans un cluster CUCM.
Maintenant que le serveur Subscriber à été configuré dans l’interface web, nous pouvons passer à l’installation du serveur.
La procédure d’installation du serveur Subscriber est identique à l’installation du Publisher jusqu’à l’étape où l’installateur vous demande si c’est le premier serveur du cluster. La seule différence est que vous allez entrer les informations Host name et adresse IP du nouveau serveur.
Je ne vais donc pas réécrire le début de la procédure mais je vais prendre l’installation à partir de cette étape.
Vous arrivez donc après avoir passer les premières étapes de l’installation sur la fenêtre vous demandant si c’est le premier serveur du cluster.

Vous allez donc sélectionnez cette fois No.
Appuyer ensuite sur Enter.
Dans la fenêtre suivante, vous avez un message d’avertissement vous indiquant qu’il faut configurer le serveur en premier dans l’interface web avant de procéder à l’installation.

C’est ce que nous avons fait juste avant de passer à l’installation lorsque nous avons rajouter le serveur dans l’administration web.
Sélectionnez donc OK et faites Enter.
Ensuite, l’installateur vous indique qu’il va procéder à la vérification de la connectivité réseau. Dans un premier temps il va vérifier que le serveur Publisher est correctement joignable.
Ensuite vous devez choisir si vous voulez que l’installation se mette en pause après la vérification, pour reprendre l’installation plus tard ou alors de lancer l’installation directement après le test de vérification.

Sélectionnez No pour que l’installation se poursuive directement et faites Enter.
Vous devez ensuite entrer les informations concernant le Publisher pour qu’il puisse lancer les tests de connectivité.

Entrez les informations du Publisher à savoir son nom DNS, son adresse IP et le mot de passe de sécurité que vous avez entré pendant l’installation du Publisher.
Sélectionnez ensuite OK et faites Enter.
Dans l’étape suivante, vous avez la possibilité d’ajouter un serveur SMTP. Sélectionnez Yes pour en ajouter un ou No pour continuer l’installation.
Si tout s’est bien déroulé et que la connectivité est bonne vous aurez le message vous indiquant que la configuration s’est terminée sans erreurs.

Sélectionnez OK et faites Enter.
L’installation du Subscriber va se lancer.
Patientez pendant l’installation du serveur.

Lorsque l’installation est terminée, vous aurez le message comme quoi l’installation s’est déroulée correctement.

Vous pouvez à présent vous connecter sur votre serveur Subscriber à l’une des adresses suivantes :
- https://<IP_Suscriber>/ccmadmin/showHome.do
- https://<Nom_DNS_Subscriber>/ccmadmin/showHome.do
Entrer le nom d’utilisateur et mot de passe et ensuite aller dans le menu System-> Servers.
Vous avez donc vos deux serveurs.

Maintenant vos deux serveurs sont synchronisés. Si vous effectuez une modification sur l’un des deux serveurs, la modification sera automatiquement synchronisée avec le deuxième serveur.