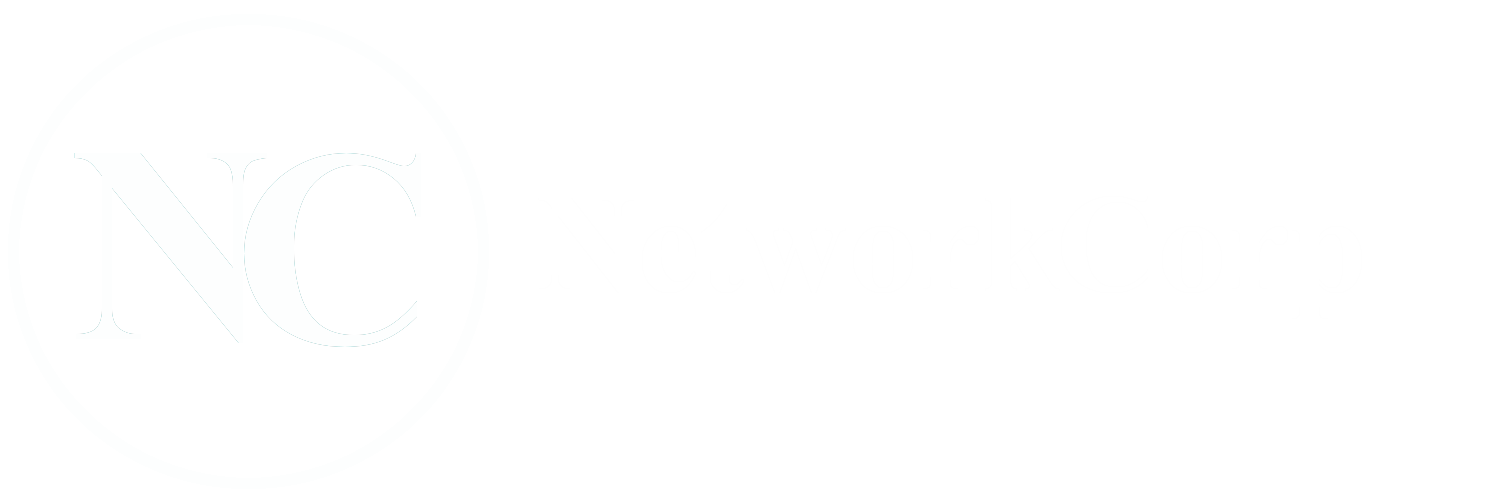Contenu
Présentation
Windows Admin Center est le nouveau système de management de Microsoft anciennement connu sous le nom de « Projet Honolulu ». Ce nouveau système en HTML5 est utilisé au travers d’un navigateur web pour la gestion des serveurs sur site et dans le cloud.
Il vise à remplacer l’utilisation de différents outils séparés pour le management des serveurs en regroupant tous ces outils en une seule plateforme.
Il permet de configurer des serveurs Windows Server 2012/2016/2019, des clients Windows 10, des clusters de serveurs ou encore des clusters hyper-convergés Hyper-V.
Architecture
Windows Admin Center fonctionne donc avec un serveur web en frontal sur lequel on va venir se connecter pour l’administration et une gateway qui va servir a configurer les serveurs en utilisation PowerShell ou WinRM.

Windows Admin Center peut être déployé de différentes manières :
- Il peut être déployé sur une machine cliente Windows 10 qui à accès aux serveurs à administrer. Cette solution est plutôt utilisée das le cadre de test ou de petite infrastructure.

Dans ce scénario, la connexion au serveur web se fait directement sur la même machine sur laquelle l’application est installé sur le port qui est configuré pendant l’installation
https://localhost:[port]
- Il peut ensuite être installé directement sur un serveur, ce qui va permettre d’administrer ce serveur ainsi que les autres serveurs vers lesquels ce serveur a la connexion.

Avec ce scénario la connexion au serveur web se fait à l’adresse du serveur sur le port 443
https://[IP ou nom DNS du serveur]:443
- Il peut également être installé sur un serveur dédie qui va uniquement servir à héberger l’application et qui à la connexion vers les autres serveurs.

Avec ce scénario la connexion au serveur web se fait également à l’adresse du serveur sur le port 443
https://[IP ou nom DNS du serveur]:443
Installation
Nous allons voir comment installer Windows Admin Center en utilisant la troisième méthode que l’on a vu dans le chapitres précédent à savoir en utilisant un serveur dédie à l’application.
Nus allons procéder à l’installation sur un Windows Server 2016 avec interface graphique et également sur un serveur Core.
Windows Server 2016 Standard
Tout d’abord rendez-vous à cette adresse pour télécharger la dernière version de Windows Admin Center :
http://aka.ms/WindowsAdminCenter
Ouvrez l’emplacement où vous avez téléchargé l’application et faites un double clic sur l’exécutable.
![]()
L’installation va se lancer. Dans la première étape vous devez tout d’abord accepter les termes du contrat de licence.

Cochez la case I accept the terms in the License Agreement et cliquez ensuite sur Next.
Dans le fenêtre suivante, vous devez choisir si vous souhaitez activer ou non les mises à jour.

Sélectionnez si vous voulez activer ou non les mises à jour et ensuite cliquez sur Next.
Ensuite dans l’étape suivante vous devez sélectionner si vous souhaitez que Windows Admin Center soit autorisés à modifier la liste des hôtes autorisés. En effet dans certains cas, il faut que les serveurs que vous allez managés au travers de Windows Admin Center soient dans la liste des hôtes autorisés pour que le serveur puissent les contrôler à distance.
(Pour voir la liste des hôtes autorisés, vous pouvez utiliser la commande suivante : Get-Item WSMan:\localhost\Client\TrustedHosts)
Vous devez également choisir si vous voulez créer un raccourci sur le bureau pour accéder à WAC (Windows Admin Center)

Cliquez sur Next.
Ensuite, vous devez configurer le port sur lequel le serveur web va traiter les requêtes. Par défaut le port est le 443.
Vous devez ensuite configurer le certificat qui sera utilisé. Soit vous pouvez demander à l’installateur de générer un certificat auto-signé ou soit utiliser un certificat que vous aurez au préalable créer.

Cliquez finalement sur le bouton Install pour lancer l’installation.
L’installation va se lancer.

Lorsque l’installation est terminée, cliquez sur le bouton Finish.

Windows Server 2016 Core
Pour installer Windows Admin Center sur la version Core de Windows Server, télécharger tout d’abord l’application et copier la sur le serveur Core.

Ensuite entrez la commande suivante pour lancer l’installation de l’application :
msiexec /i <WindowsAdminCenterInstallerName>.msi /qn /L*v log.txt SME_PORT=<port> SSL_CERTIFICATE_OPTION=generate
les options de cette commandes sont :
/i : Installation normale
/qn : L’installation se fait sans interaction avec l’utilisateur
/L : Cela créer un fichier de log
SME_PORT : Définit le port sur lequel le serveur écoute
SSL_CERTIFICATE_OPTION=generate : Générer un certificat auto-signé
Dans notre exemple la commande exacte sera donc :
msiexec /i WindowsAdminCenter1804.25.msi /qn /L*v log.txt SME_PORT=443 SSL_CERTIFICATE_OPTION=generate

Vous pouvez vérifier que l’installation s’est correctement déroulée en ouvrant le fichier de log avec la commande suivante :
cat log.txt


Utilisation
Maintenant que Windows Admin Center est installé nous allons voir comment utiliser ce nouvel outil.
Ouvrez un navigateur Internet et rendez-vous à l’adresse du serveur sur lequel vous avez installé Windows Admin Center.
https://[IP ou nom DNS du serveur]:443
Vous aurez une petite fenêtre qui va s’ouvrir vous demandant d’entrer le nom d’utilisateur et mot de passe pour vous connecter à la page d’administration.

Entrer le login et mot de passe approprié.
Vous arrivez ensuite sur l’interface de Windows Admin Center.
A la première connexion vous avez un petit écran de bienvenue.

Vous pouvez voir le certificat qui a été généré. On voit que c’est un certificat auto-signé par le serveur « ServeurWAC »

Après avoir fermé l’écran de bienvenue, on voit la page principale de Windows Admin Center.
Comme on peut le constater, pour l’instant, il n’y a qu’un seul serveur qui est celui sur lequel est installé WAC.

Pour ajouter un nouveau serveur, cliquez sur le bouton Add
Vous avez alors plusieurs choix disponibles en fonction de ce que vous souhaitez ajouter.
- Un Windows Serveur
- Un Windows 10 client
- Un cluster de serveurs
- Un cluster Hyper-V

Dans notre exemple, nous voulons ajouter un serveur. Nous allons donc sélectionner Add Server Connection.
Il va falloir ensuite entrer le nom du serveur que l’on souhaite ajouter. On peut indiquer l’adresse IP ou le nom DNS du serveur.

Après avoir entrer les informations du serveur, vous pouvez avoir un message comme quoi vous devez indiquez le login et mot de passe administrateur pour pouvoir vous connecter au serveur.

Sélectionnez Use another account for this connection et entrez les informations du compte administrateur et cliquez sur Submit With Credentials.
On peut voir ensuite que le serveur à bien été ajouté à la liste.

Si on clique sur le serveur, on va accéder au paramètres du serveur.

On arrive sur l’onglet Overview. Ici dans la partie droite on peut voir les données du serveur à savoir son nom, son OS, la quantité de RAM, le type de processeur, etc…
Sur la partie gauche, on peut voir toutes les données du serveur auxquelles on a accès ainsi que toutes les objets que l’on peut configurer comme par exemple entre autres :
- Les certificats
- Le firewall
- Le réseau
- Les processus
- Les rôles et fonctionnalitées
- …
Comme on peut le constater, il est possible d’effectuer un grand nombre de tâche administratives sur le serveur directement depuis cette interface web.
On peut par exemple voir la liste des rôles et ajouter ou supprimer un rôle directement :

Voir la liste des processus et arrêter un processus par exemple :

Ou encore se connecter en RDP sur le serveur :